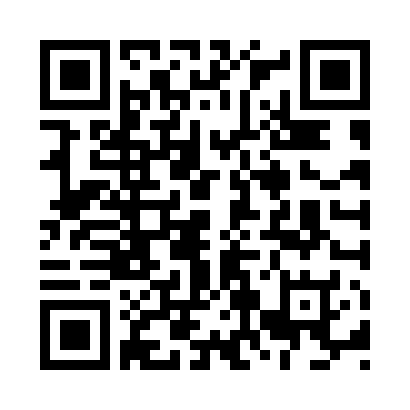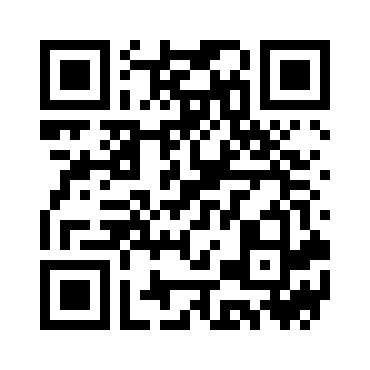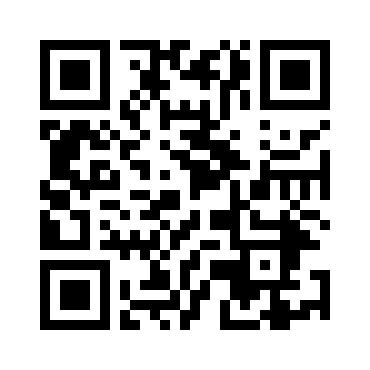この記事では、Apple製のタブレット「iPad」のセットアップ(初期設定)について説明します。※5月17日以降に加筆する可能性があります。
Apple公式の「iPadユーザーガイド」はこちら:https://support.apple.com/ja-jp/guide/ipad/welcome/ipados
下準備
Apple ID に登録するメールアドレスとパスワードを用意する
iPad で様々なアプリ(例えばLINEアプリやビデオ会議ツール)をダウンロードして利用するには、Apple のアカウントである「Apple ID」が必須となります。iPad のセットアップの途中で新規登録ができますし、事前にパソコンなどで登録しておくこともできます(参考:Apple公式ページ「新しい Apple ID を作成する方法」)。
Apple ID の登録にはメールアドレスとパスワードが必要になります。組織で運用する場合はパスワード等の管理方法を事前に決めておく必要がありそうです(参考:経営層・職員向けのセキュリティ資料)。
セットアップ時に iPad の画面上で新しいメールアドレスを作ることもできますが、そうすると業務で管理すべきメールアドレスが増えてしまいます。すでに業務で使っているメールアドレスの中から1つ選んで登録に使うほうがいいかもしれません。もしパスワードを忘れた場合、メールアドレスの受信ボックスにアクセスできないと、パスワードの復旧に手間取ることになります。
また、iPad で有料のアプリを使いたいのであれば、Apple ID にクレジットカードを登録する必要があります。クレジットカード登録はひとまず後回しにして大丈夫です。
iPad をインターネットに接続する方法を用意する
iPad のセットアップには、インターネット接続が必要です。セットアップの前に通信手段を確保してください。
基本的にはWi-Fi(無線LAN)で接続することになります。(iPad が携帯電話回線に対応する機種であれば、携帯電話回線でも可)。
有線で接続する方法もありますが、2つのアダプタを購入する必要があります(外部の参考記事:iPadを有線LANでインターネット接続する)。アダプタ2つで合わせて6,000円くらいはするので、それならWi-Fiルーターを1台買った方が早いということになりそうです。もし iPad の台数が増えることになった時も、Wi-Fiルーター1台で複数の iPad 等が同時接続できます。
セットアップをする
セットアップの具体的な方法は、こちらのページをご覧ください:Apple公式ページ「iPhone、iPad、iPod touch を初期設定する」
上記ページの手順のうち、必須のものは下記の通りです。設定の多くは後から変更できるので、大事な部分以外はひとまず飛ばしてしまっても問題ないと思われます。
| 手順内容 | 必須の手順か? | |
|---|---|---|
| 1 | デバイスの電源を入れます。 | 必須 |
| 2 | iOS 11 以降を搭載した別のデバイスがある場合はクイックスタートを使う | 飛ばす |
| 3 | デバイスをアクティベーションする | 必須 |
| 4 | Face ID または Touch ID を設定してパスコードを作成する | 飛ばしてもOK |
| 5 | 情報とデータを復元または転送する | 飛ばしてもOK |
| 6 | Apple ID でサインインする | 飛ばしてもOK(ただし、後にアプリをダウンロードする際に Apple ID が必須となります) |
| 7 | 自動アップデートを有効にして、その他の機能を設定する | iOSの自動アップデートは有効にすることをお勧めします。他は飛ばすか「送信しない」を選べば問題ないと思われます |
| 8 | Siri やその他のサービスを設定する | 飛ばしてもOK |
| 9 | スクリーンタイムやその他のディスプレイオプションを設定する | 飛ばしてもOK(ただし「拡大表示」機能を使って、ホーム画面上のアイコンやテキストのサイズを調整する作業は行ったほうがいいかもしれません) |
※2台目以降の場合:上の表は、1台目の iPad をセットアップする場合を想定しています。2台目以降の iPad をセットアップする場合は、iPad 同士で設定やデータを自動共有したいかどうかを考える必要があります。手順2で「クイックスタート」を利用すると、1台目の設定を引き継ぐことができます。手順5では、データを1台目から転送できます。手順6で1台目と同じ Apple ID を使うことができます(使い方によってはiPad同士の連携の幅が広がります)。
セキュリティ対策ソフトは必要か
パソコンではウィルス対策が必要とされていますが、iPad は普通に使っている限り「ウィルス」が入り込んで害を及ぼす余地はないとされています(外部の参考記事:iPhone・iPadでもウイルス対策のセキュリティソフトは必要か?)。これは、Apple がセキュリティをかなり重視して設計しているためです。
ただ、アプリの動作をよく理解せずに使っていたり、偽サイトに個人情報を入力してしまったりして、情報が漏えいしたり、詐欺にあったりする危険はあります。スマホ・タブレット用の「セキュリティ対策」のアプリを導入することで、こうしたリスクを抑えることができる可能性があります。
(「小さな中小企業とNPO向け情報セキュリティハンドブック」の第2章の第2節も参考にしてください。)
ビデオ会議を使う
ビデオ会議については、別の記事で詳しく説明しています。そちらをまずはご覧ください。
iPad でビデオ会議を使う場合は、各ツールごとの公式アプリを「App Store」からダウンロードしましょう。
例えば…
(iPad の「カメラ」アプリで、上記のQRコードをスキャンすると、アプリのダウンロード画面が表示されます。)
また、ビデオ会議では iPad をしっかり固定することが重要な場合もあります。iPad 用のスタンドなどを購入するのも手です。
なお、iPad が Wi-Fi で通信している場合、Wi-Fiルーターの置いてある位置や、部屋(建物の間取り)によっては、ビデオ会議がスムーズにできない場合があります。Wi-Fiルーターと iPad の間の遮蔽物を取り除くなどの工夫をしてみてください。