この記事では、ビデオ会議の初心者向けに、ビデオ会議とは何か、どんなことができるのかを解説します。
「ビデオ会議」とは
インターネットで2カ所以上をつないで、映像と音声で互いにリアルタイムでコミュニケーションを取る方法を、「ビデオ会議」などと言います。
「ビデオ会議」は、他にも「Web会議」「テレビ会議」など、いろいろな名前で呼ばれています。「テレビ電話」という呼び方のほうが馴染みがあるかもしれませんが、従来のテレビ電話は電話回線などを利用しており、ネットを使ったビデオ会議とは別の仕組みです(これは従来の電話とLINE電話が違うのと同じことです)。このサイトでは「ビデオ会議」の呼び方で統一します。
メリット
新型コロナの影響下では対面を避けて会話ができるだけで十分なメリットがありますが、他にも次のようなメリットがあります。
相手の顔を見ながら、そして場合によっては身なりや部屋の様子も見ながら話をすることで、電話やチャットよりもたくさんの情報が得られる可能性があります。
たいていのビデオ会議ツールは、音声だけの通話や文字チャットにも対応しています。また、ビデオ会議ツールによっては、自分の映像の代わりに自分の画面を相手に見せる機能が使えます(画面共有といいます)。資料を見せて、マウスを動かしながら話をすることができるので、とても便利です。
ビデオ会議ツールによっては、話したい相手にリンクを共有するだけで、すぐビデオ会議を始められます。電話番号の交換やLINEの友達登録のような手順をスキップすることができ、便利です。(この方法は便利ですが、リンクを共有していない第三者にアクセスされる可能性があります。会議にパスワードを設定するなどの対策が有効です。詳しくは別記事:ビデオ会議を使う際に注意したいリスク)
注意点
ビデオ会議では、ネット通信が低速だったり不安定だったりすると、画質・音質が悪くなる、映像が止まってしまうなどの影響を受けます。こちらのネット環境だけでなく、相手側のネット環境も重要です。
やり取りするデータ量が大きいので、相手にどれくらいの通信料金が発生するかにも気を遣う必要があります。
情報漏洩などのリスクもありますが、それについては別の記事で解説します:ビデオ会議を使う際に注意したいリスク
どんな場面で活用するか
児童福祉施設では、新型コロナウィルスの影響で各種の面会・面談ができなくなっているところも多いかと思います。そこで、ビデオ会議を活用するのもひとつの手です。
厚生労働省は、自治体への通知「社会福祉施設等における感染拡大防止のための留意点について」の中で、「テレビ電話」に触れています。
面会については 、感染経路の遮断という観点から、緊急やむを得ない場合を除き、制限すること。テレビ電話等の活用を行うこと等の工夫をすることも検討すること。面会者に対して、体温を計測してもらい、発熱が認められる場合には面会を断ること。
厚生労働省「社会福祉施設等における感染拡大防止のための留意点について(その2)」令和2年4月7日
とはいえ、ビデオ会議は、社会的養護分野で活用した前例がまだ少なく、誰もが手探りの状態かと思います。
例えば、下記のような場面でビデオ会議の利用が考えられます。
- 子どもと親の交流、子どもと里親候補の交流 ※
- 親と職員の面談、里親と職員の面談、里親サロン (事例:オレンジの会)
- 退所者と職員の面談
- 施設内の全体行事(ユニット、GHをつないで)※
- 外部ボランティアによる学習支援や習い事など ※ (事例:Jリーガー訪問)
- 打ち合わせや研修 (事例:希望の家、オレンジの会)
- 採用面接や採用説明会、施設見学会 (事例:至誠学園、生長の家神の国寮)
- 里親の啓発、リクルート (事例:こばと学園)
※ 乳幼児の場合は認識能力が発達途上のため、ビデオ会議という状況を「完全」には理解できないかもしれません。しかし、双方向のビデオ会議環境を使った実験により、乳幼児であっても、画面の向こうの相手に対して能動的に情報を発して、相手からの応答を期待していることが示唆されています(参考文献:開一夫ほか「Real World認知科学:インタラクション研究の新たな地平」、『人工知能』2019年03月号)。
児童相談所でも活用例が出てきそうです。2020年4月に開所したばかりの江戸川区児童相談所では、新型コロナの影響で虐待の疑いがある家庭への訪問が難しくなっているため、代わりにLINEのビデオ通話を使うことにしたということです(NHKニュース 2020年5月5日)。
また、法務省は、離婚などで子どもと離れて暮らす父母の面会交流について、新型コロナ影響下では「ビデオ電話」を代替的な方法として検討するよう呼びかけています。参考ページ:法務省
実際に試してみましょう
実際にビデオ会議を試してみましょう。ここでは例として Microsoft 社の「Skype Meet Now」(スカイプ ミート ナウ)というサービスを使います。
ここでは体験を目的としているため、ごく最低限のセキュリティ水準でビデオ会議を行います。会議にパスワードを設定したりするわけではないので、第三者がビデオ会議にアクセスしてくる可能性がゼロではありません。ビデオ会議でつなぐ相手は組織内の人とし、ビデオ会議がつながったら、念のため、個人情報や業務上の秘密は話さない・映さないようにしてください。参考記事:ビデオ会議を使う際に注意したいリスク
(※下記手順では Skype Meet Now を利用しますが、利用することによって Microsoft 社の 利用規約 と プライバシー に関する声明 に同意したものと見なされます。)
(1)Windows 10 のパソコンを2台用意してください。カメラとマイクがついていない場合は用意してください。
(2)あなたが会議を立ち上げて、他の人を招待するという想定で進めます。パソコンのブラウザ(Edge か Chrome)で、このURLにアクセスしてください:https://www.skype.com/ja/free-conference-call/
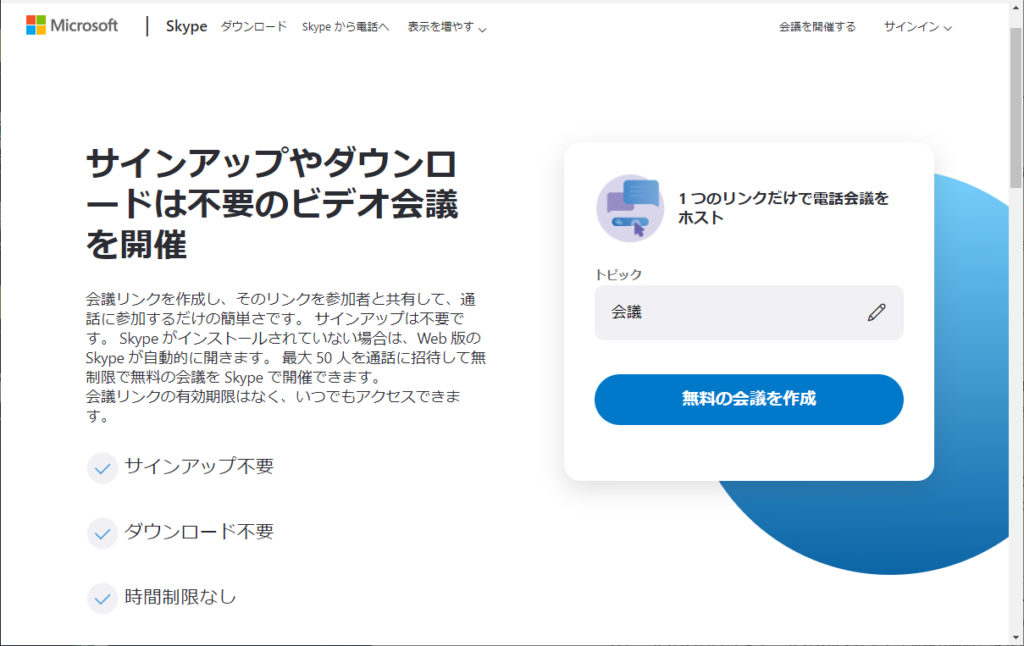
(3)画面右の「無料の会議を作成」というボタンをクリックしてください。「会議のリンクを作成中…」と表示されている間は何もせずに待っていてください。
(4)「join.skype.com/」で始まるリンクが表示されたら、コピーして、ビデオ会議をしたい相手に送ってください。リンクを共有する方法は、メールでもLINEでも何でも構いません(ただしSNSなど公開の場には投稿しないでください)。リンクを共有したら、リンクの下にある「通話を開始」ボタンを押して、(6)に進んでください。
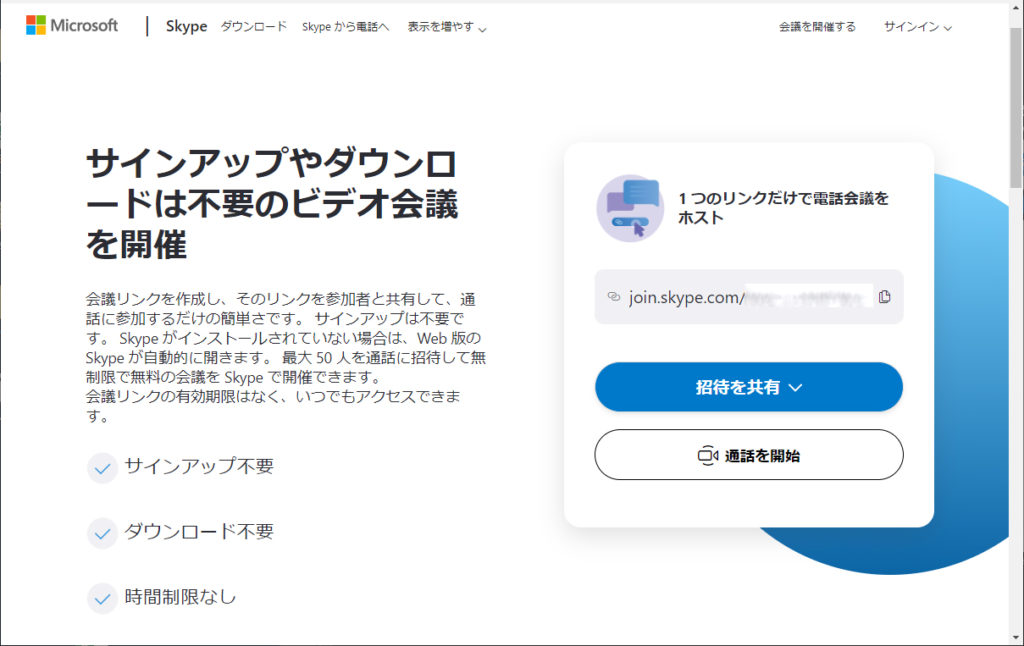
(5)リンクを受け取った側の人は、ブラウザ(Edge か Chrome)でそのリンクを開いてください。次の(6)に進んでください。
(6)ここからは、会議を立ち上げた人も招待された人も同じ操作をします。もし「Skype を開きますか?」というメッセージが表示されたら、「キャンセル」を選んでください。画面中央の「ゲストとして参加」をクリックしてください。
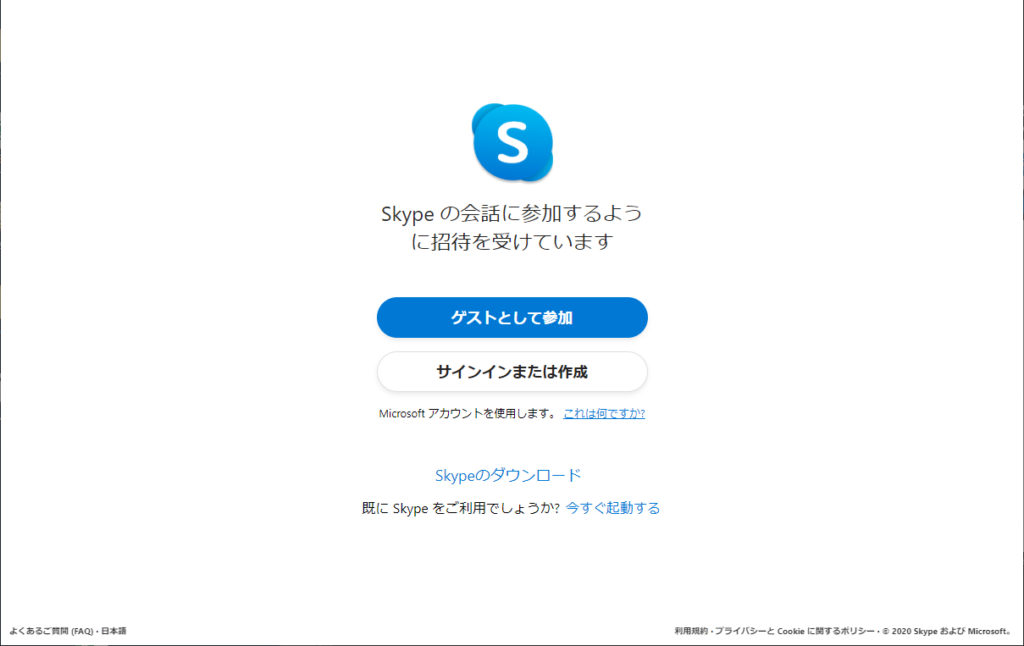
(7)名前を入力する欄が表示されるので、ニックネームを入力して、「参加」ボタンをクリックしてください。ページが切り替わるまで少し時間がかかる場合があります。
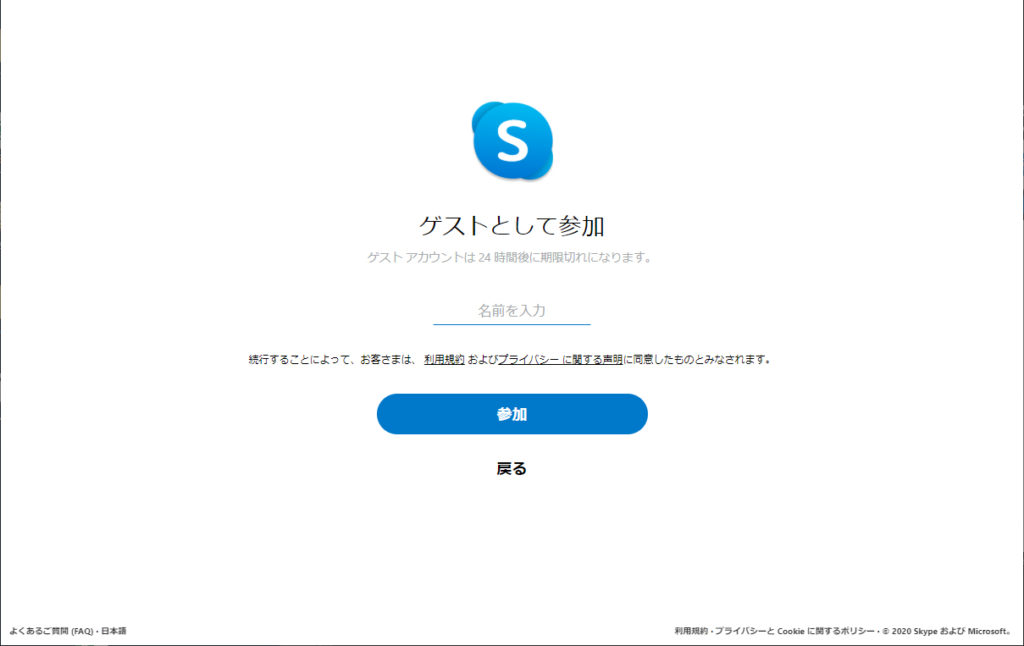
(8)会議のグループに無事参加できました。画面右上の水色の「通話を開始」ボタンをクリックしてください。
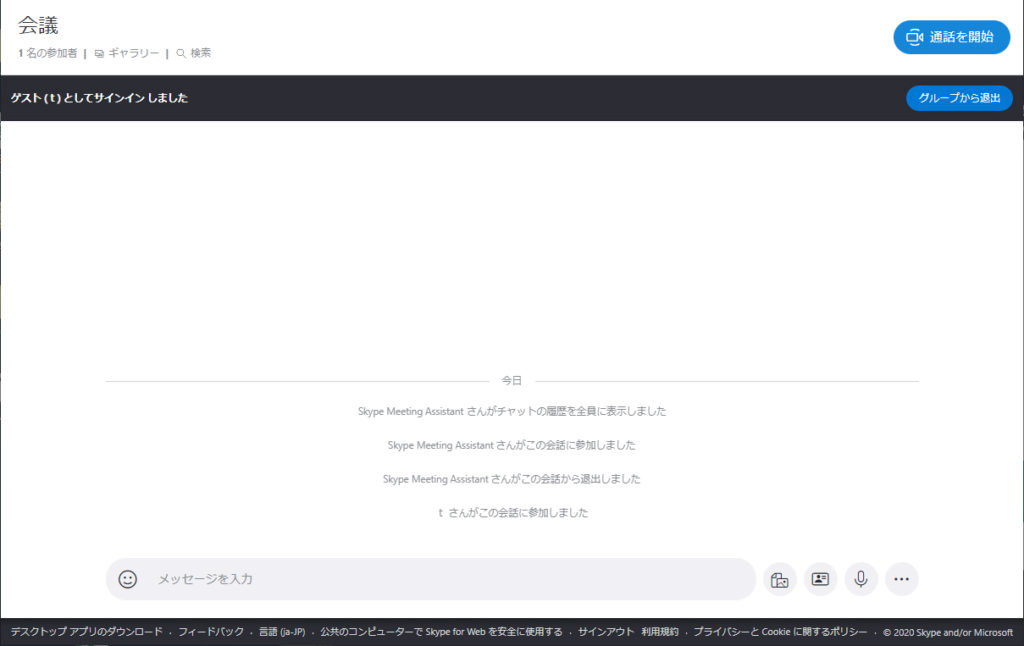
(9)カメラのアイコンをON、マイクのアイコンをONにしてください(許可を求めるメッセージが出た場合は「許可」を選んでください)。これで、自分の映像と音声を相手に届ける準備ができました。緑色の「通話を開始」ボタンをクリックします。
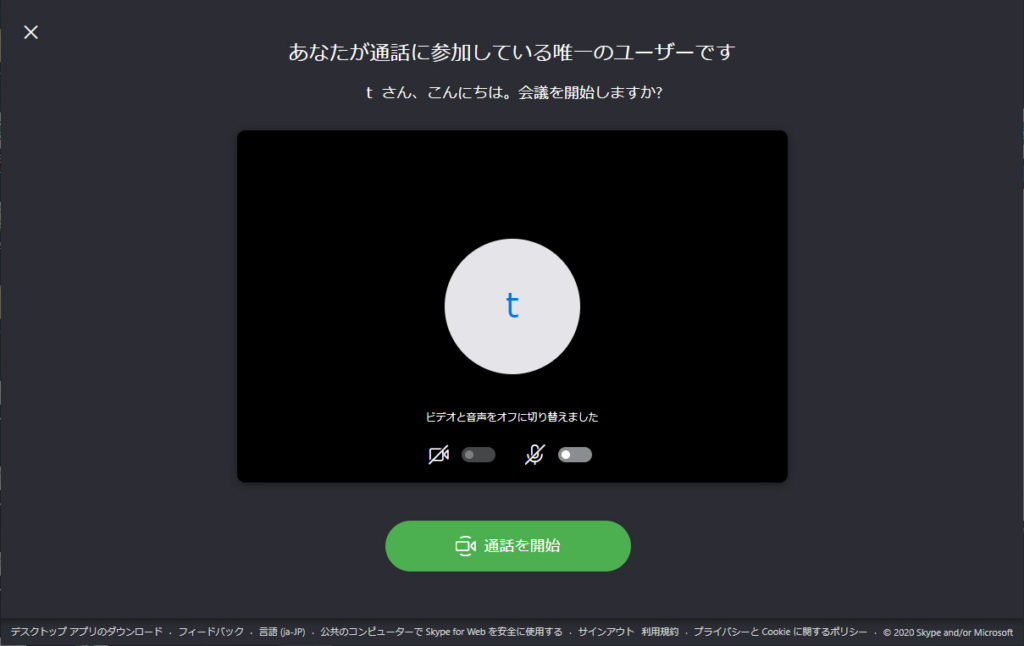
(10)ビデオ会議が始まりました! 相手と何か話してみてください。
(11)ビデオ会議を終わる時は、赤いボタン(受話器を置いたアイコン)をクリックしてください。
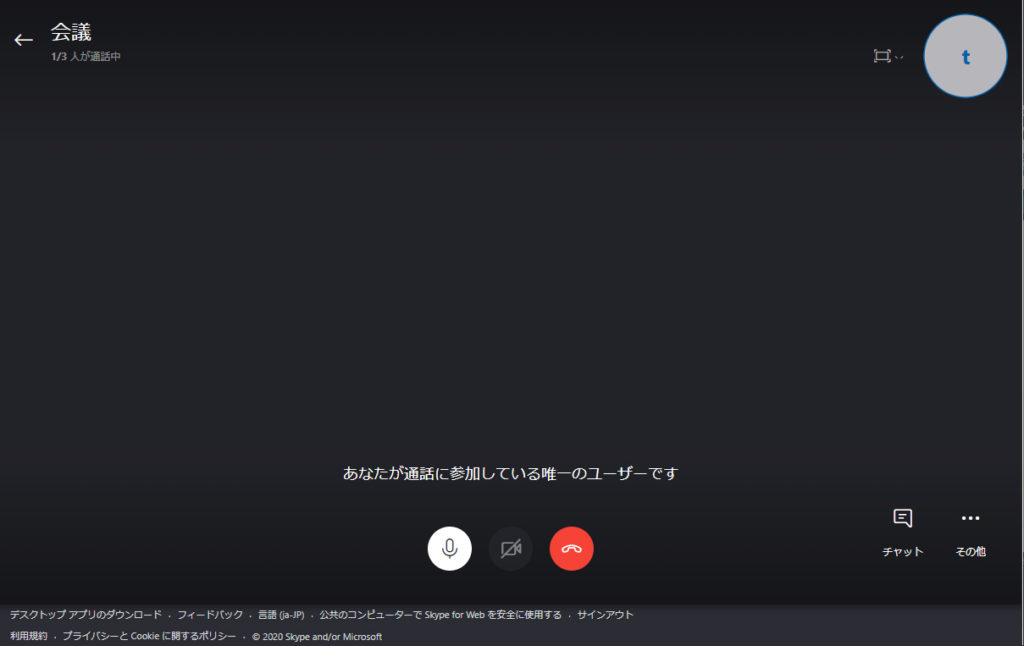
(12)ビデオ会議は終わりましたが、まだ会議のグループを退出していません。画面右上の水色の「グループを退出」ボタンをクリックしてください。グループから退出するのを忘れないようにしてください。
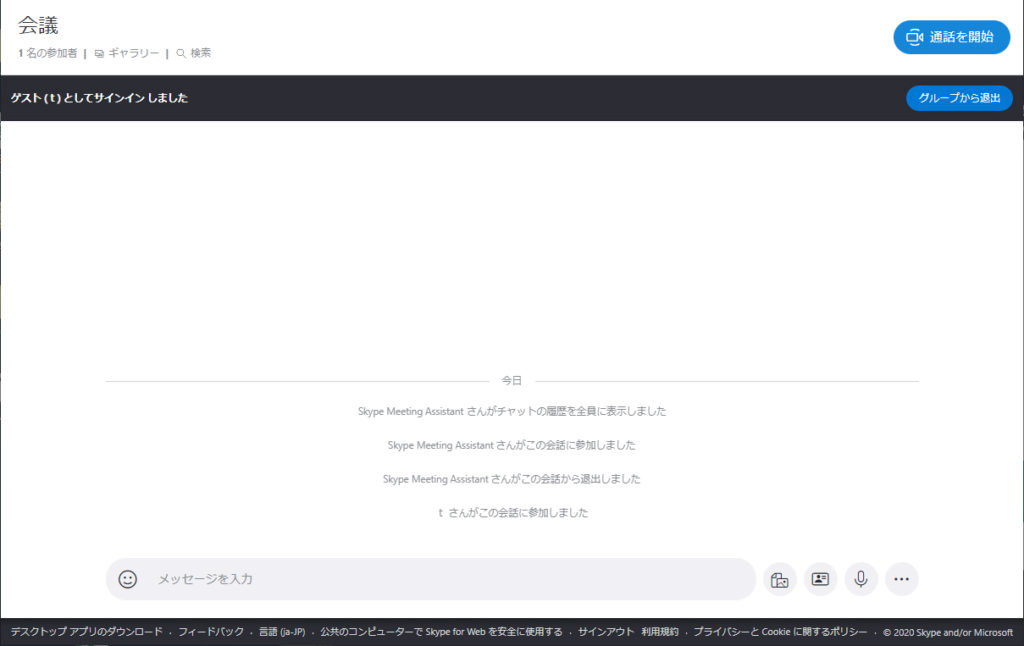
ビデオ会議の体験は以上です。
具体的にどんなツールがあるのか
具体的にどんなビデオ会議ツールがあるのか知りたい方のために、別の記事を用意しています:ビデオ会議ツールの主な例

